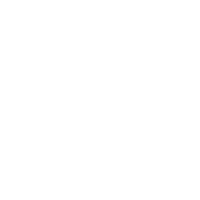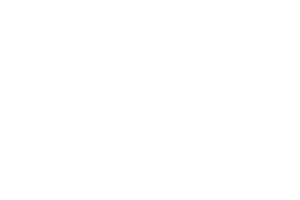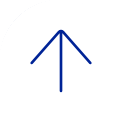Active Learning Resources
The Center for Teaching and eLearning Team have created several educator resources to support your planning for active learning instruction. Some of the resources are below:
- Active Learning Strategies Database (Baylor login required)
- Lesson Design eLearning Primer
- Session Strategy Planning Worksheet/Template (Baylor login required)
Online Course Design Resources
These resources are available in Box. Baylor login required.
- Course Design Quick Guide – Getting Started – Online Guide
- Course Strategy Worksheet
- Organize Course Content in Blackboard
- Best Practices for Effective Communications Online Faculty
Consultations
After the initial shift to complete remote instruction, and the return to face-to-face or hybrid instruction, you may have questions about how to incorporate your videos and other learning objects into your instruction. The Center for Teaching and eLearning, Huffington Department of Education, Innovation and Technology can help you in your discovering and planning.
BCM Educators seeking assistance with course design and instructional strategies, please contact schedule a consultation with one of our Senior Instructional Designers. Sign up for a consultation.
Assessing Your Students Online
The following tools and resources are available to help you assess your students online.
Engaging Your Students Online
The following technologies are available to educators at Baylor College of Medicine to help you engage your students online.