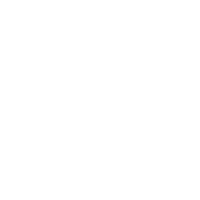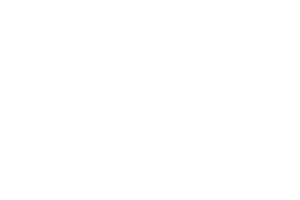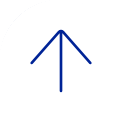Multi-Language Forms
Forms gives you the option to create alternate versions of your forms, tailored to your diverse audience. You can overcome language barriers by interacting with your form's recipients in their own language. In addition, using multi-language forms to interact with diverse groups improves the quality and quantity of your results.
Real-Time Integration With Excel
Another great Forms feature is its ability to blend with MS Excel. Both Forms and Excel are part of Office365's applications. This means you can link your Microsoft Forms Survey or Quiz to an Excel Spreadsheet.
When you link the two applications together, after someone responds to your survey, Excel will automatically collect their answers and update the results in real-time.
In short, you will always have the results of your survey in an excel spreadsheet that is up-to-date and ready for use without any extra effort on your part.
Branching in MS Forms
Branching is when you give a user two or more options to choose from. Each option on the list has a pre-set action/event that should follow after the user picks it. In Forms, you can use branching to guide a user to the section that holds what they need.
Using branching in Microsoft Forms, makes sure you get the right responses from the right people in the right places.
Math Keyboard
On a standard keyboard, no matter how hard you look, there are some characters and symbols you cannot find. Sometimes you have to use complicated key combinations, like AltKey+251, just to type in a simple square root.
Microsoft solved this problem by adding a virtual Math keyboard into Microsoft Forms. So when you need to write some equations into your forms, all you have to do is choose the math option, click on your keyboard icon, and start typing.
Email Submission Notifications
Another feature I wanted to highlight is the ability to set email notifications when someone submits a completed Form (Get email notification of each response checkbox). This will send you an email every time there is a response. Note that this email notification only works for personal forms. For Group Forms, you will need to create a workflow via Power Automate to be alerted via email.
Anonymous Submissions
This next feature is a must when you need to keep Forms entries anonymous. By default, it captures the first and last name + email address of the users submitting the form. However, sometimes there might be a requirement to keep entries anonymous. You can easily do that by unchecking the “Record name” checkbox.
File Attachments
The last feature I thought was super cool and very important is the file attachment capability. It allows for files to be submitted (attached) with the form. It is important to note that the file attachment(s) are stored in the /Apps/Microsoft Forms folder in OneDrive if the form is created/belongs to the User and in /Apps/Microsoft Forms folder on a SharePoint site (in a default document library) if the form is a Group Form.