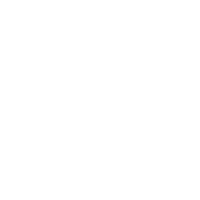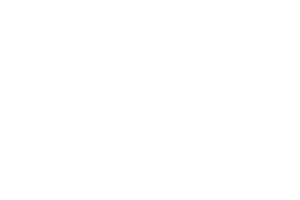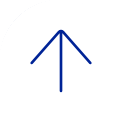On the Create Assignment page, the Grading section is organized into three sections:
- Submission Details: Select whether the assignment is for individual students or student groups and how many times students can submit to it. The SafeAssign option is here.
- Grading Options: Set up anonymous and delegated grading.
- Display of Grades: Select Grade Center column settings, such as whether to show the grade to students.
1. Submission Details
Select options about the student submissions:
Assignment Type: The default setting is Individual Submission, all students will upload a file to this assignment. You can also select Group Submission, one member of each group will upload a file to this assignment, or Portfolio Submission. You can require a portfolio as the assignment submission. To learn more, see Blackboard's Assigned Portfolios.
Number of Attempts: Allow single, multiple, or unlimited attempts. If you select more than one attempt, you also decide which attempt to use in the Grade Center. To learn more, see Multiple Assignment Attempts.
Plagiarism Tools: To use SafeAssign select 'Check submissions for plagiarism using SafeAssign'. You may opt to show the SafeAssign report to students (the default setting is not to show the report). If you are having students submit multiple drafts to one assignment you may opt to exclude their drafts from the SafeAssign database. To learn more, see Blackboard's Use SafeAssign in Assignments.
2. Grading Options
You can choose to grade assignments anonymously and to assign other graders to help you with your grading tasks.
Enable Anonymous Grading
Enabling anonymous grading during the creation stage allows you to eliminate grading bias for high-stakes assignments. You can hide student names from submission attempts during grading, making them anonymous. Without knowing who submitted an assignment, you are not unduly influenced by a student's previous performance, class participation, conflicts, race, gender, or perceived student aptitude. This practice can also contribute to the student-instructor relationship because students are assured that grading was unbiased.
After you select the Enable Anonymous Grading check box, choose when you want to automatically remove students' anonymity:
- On specific date: Provide the date you want to turn off anonymous grading. The system automatically begins removing anonymity before the end of that date.
- After all submissions are graded: Provide a due date. After students submit attempts, the due date passes, and you have graded the attempts, student anonymity is disabled.
You can manually disable anonymous grading at any time by clearing the Enable Anonymous Grading check box. To learn more, see Blackboard's Anonymous Grading.
Enable Delegated Grading
Note: all delegated grading in Blackboard requires the instructor of record to 'reconcile' the submitted grades after the graders are finished. Please contact the Educational Technologists if you would like to discuss options for multiple graders grading large classes.
You can assign specific users in your course to grade particular sets of student submissions. For large classes, you can divide up the grading tasks among TAs and other graders. Someone with the Instructor role must then 'reconcile' the grades that the graders have entered.
After you select the check box for enabling delegated grading, you can view a list of all potential graders. Roles with default grading privileges include instructor, teaching assistant, and grader. Use the drop-down list next to each grader's name to assign submissions to grade:
- All Submissions
- Random Set: Grade a random set of the selected number of students. If you assign multiple graders to grade a random set, students are distributed evenly before any student is included in multiple random sets.
- Groups: Grade all students who are part of the selected course groups.
- None
- When all graders have assigned grades, someone with the Instructor role must view all grades and feedback on the Reconcile Grade page and determines the final grade for each student. To learn more, see Blackboard's Delegated Grading.
3. Display of Grades
Choose how grades will appear in the Grade Center and to students in My Grades. Only your Primary selection appears to students. The Secondary grade display only appears to instructors.
You can choose whether to include the assignment score in grading calculations. You can also choose whether or not to show the grade and class statistical information to students in My Grades.