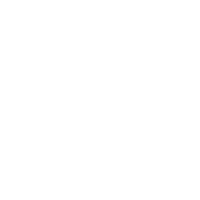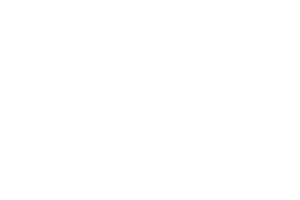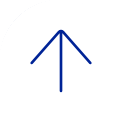Organizing and Adding Content
Start by creating new Content Areas and add Items, Folders, Learning Modules, etc.
Content Editor
Blackboard's Content Editor is a WYSIWYG (What You See Is What You Get) editor that allows you to add and format text, insert equations, hyperlinks and tables and attach different types of files. The editor appears throughout the system as the default text editor and is available in simple and advanced modes.
For more information about Content Editor, select from the following:
Add Media and Documents
The addition of video and audio content to a course can generate discussion, demonstrate topics with real-world examples and provide an additional opportunity for retention and comprehension. Using multimedia items in a course enables students to reinforce, analyze and evaluate content and helps accommodate visual and oral learning styles.
Streaming multimedia can be placed directly into your Blackboard content area. You can upload content once to use in multiple courses. vBrick — BCM’s media streaming service — accepts most web-ready video file formats.
Adaptive Release
Adaptive Release allows you to control the release of content to students based on a rule or rules that you create. You may want to delay revealing content for a student until after the student has achieved a certain score on a particular assessment or until after the student has accessed or viewed another piece of content. Content can also be restricted to specific students.
Some faculty members use adaptive release to require their students to achieve a perfect score on a syllabus quiz before the making the next level of course content available. Other instructors limit the visibility of assessments based on date and time (often referred to as "timed release"). Students who require additional time to complete timed assessments can be granted extended access to a version of the test or quiz.
For more information about Adaptive Release, select from the following:
Course Style Options
To personalize your Blackboard course you can determine which page students see when they enter the course. This course entry page can have a customized banner image that appears across the top of the display. You can also create, move and rename the left course menu buttons in each course.
In the past, instructors were able to edit the left menu button appearance (color and shape) and select page color themes but the current mobile-responsive design does not allow for those options to be edited.
For more information select from the following: