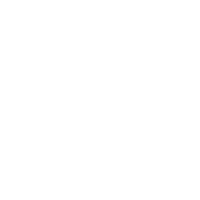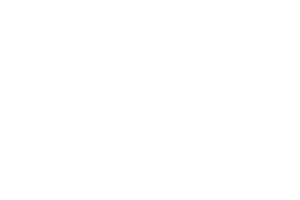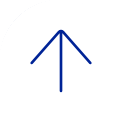Use the All Groups and All Users tabs located in the top right of the Groups page to easily see which students are in which groups, including which students are not in any groups and modify group memberships. The Groups page options allow instructors to:
Import and export groups and group memberships.
Sort columns, delete multiple groups, and create Grade Center smart views for one or more groups.
Optionally, manage tool availability for all groups on the All Groups page.
All Groups Page
Click the tabs at the top right of the page to view by groups, group sets, or users. All Groups is the default view and has sortable columns that contain details about all of the groups in your course.
After you create groups, you have the option to make communication tools available or unavailable for each group. Put your cursor on the View Options button, click Show Tool Availability to display the tools available to each group. Click the check mark in a tool's column to make it unavailable—an X appears. Click the X in a tool's column to make it available—a check mark appears. Put your cursor on the View Options button and select Hide Tool Availability when you are done.
With the Bulk Actions drop-down list, you can select groups for deletion or create smart views in the Grade Center for each group. A smart view allows you to see a group in the Grade Center. The view is saved for continued use. When the Grade Center includes a great number of students and columns, you can use smart views to help streamline grading.
All Users Page
Click the All Users tab to see which groups students belong to. This is a good place to find students who are not yet in a group and add them, or move students from one group to another.
- For a student who is not yet in a group, put your cursor on the student's row. The Add to Group icon appears. Click this to select the correct group name from the pull-down menu, click Submit.
- To change which group a student is in, put your cursor on the group name to the right of the student's name. A red X will appear, click the X to remove the student from that group. Click the Add to Group icon to add this student to a different group.
Importing and Exporting Groups
You can export a CSV (comma-separated value) file containing your existing groups and group members, reorganize them as needed offline, and then import them back to a Blackboard course.
You can use the import and export functions to add new users and groups, but you cannot remove users or groups. During these processes, you cannot add new users to your course.
View more information on Importing Groups by excel sheet.
Group Codes
Groups codes are unique identifiers used strictly for import purposes. You may reveal a column in the interface to see the group codes, but you cannot edit group codes while in your course. Group codes also appear in downloaded CSV files. You can edit the group codes in the CSV file when importing existing users to a group to ensure the users are added to the correct group. Group codes are required to provide a unique way to identify each group in case they have the same name.
When viewing all groups, use the View Options drop-down list to show and hide the Group Code column.