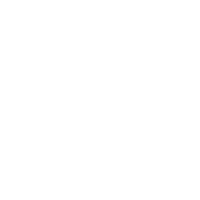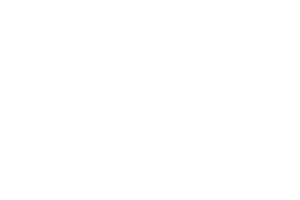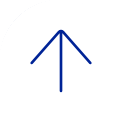Procedures
- Print the Exam
- Import the Answers
Print the Exam
- Select the Assessments menu (at the top).
- Find the posted assessment in the table, and then select the assessment name to open the Contents page.
- At the bottom of the Contents page and below the questions list, select Print/Export [view screenshot]
- In the Print/Export pop-up window, enter these settings:
- Posting: Select the posting.
- Export Type: Select Exam-Taker.
- Format: By default, Computer Based Format is selected. Change it to Scantron Format, and select the Number of Versions.
- Make sure Exam taker, PDF and Scantron Format are selected
- Save the file to your desktop (this tells ExamSoft that you have a scantron file that needs to be uploaded.) At this point you don’t need to pdf file and it can be deleted.
- Select other options, as needed.
- Scroll down, and select Print/Export.
Import the Answers
- Click on Import Answers [view screenshot]
- Make sure that data is organized in the following column order and that there are no column headers:
- Column A: BCM ECA (can be alpha-numeric)
- Column B: Test Form Version (A)
- Column C: Empty Column (blank)
- Column D, E, and so on: Exam-Taker Response to Question 1, 2, and so on
- Save as CSV file.
- Select the same posting that you selected before.
- Select Import Answers.
- Note: When importing FITB answers, up to 25 characters can be imported. The ONLY special characters allowed include: period, $, %, <, < , -, +, space.
- Upload the answer file, and select Next.
- At the Import Validation screen, select Continue.
- Select the Exam-Takers to import, and then select Import Selected Rows.
- Note: Any errors appear in red. An import confirmation screen will appear.
NOTE: ONLY True/False, Multiple Choice, Multiple Selection, and/or Fill in the Blank (FITB) questions can be imported. If using a bubble sheet with more than one section for FITB questions or a bubble sheet that does not have an option to bubble in multiple versions, you should NOT generate multiple versions of the exam.
For more information about Importing Exam Scores, go to Prepare and Import Data from Scantron Forms
- Navigate to the assessment that you need to grade.
- Select the Grade Essays tab. [View Screenshot]
- This takes you to the Grading Setup screen, which lists the essay questions in this assessment. [View Screenshot]
- Continue to the appropriate procedure: continue below
More information on Grading Essay Questions
- Navigate to the assessment, and select the Grade Essays tab.
- If there's more than one question, determine which one you want to start with.
- For Grading Type, keep the default option, Points, and then select the Manage Settings/Grade button. [View Screenshot]
- This brings you to the Basic Grading tab.
- Note: You won't be using the Advanced Grading Assignments tab in this procedure. If you want information about grading assignments, see: Legacy Portal: Create and Manage Graders
- This brings you to the Basic Grading tab.
- Select Grade Question. [View Screenshot]
- The grading application opens in a pop-up window. [View Screenshot]
- At the top of your screen, you'll see a Grading Progress bar for each exam-taker as well as an Overall Grading Progress bar for the assessment.
- In the list of exam-takers, a Grade button appears for each exam-taker who has uploaded the exam.
- Determine which exam-taker you want to start with, and then select Grade.
- This will bring you to the grading screen. [View Screenshot]
- Notes:
- At the top of the screen, the progress indicates the percentage of essay responses that you have graded so far.
- On the left side of the screen, you can see the question as well as the exam-taker’s response.
- Above the question text, you can select a different question (if there are multiple essay questions to be graded).
- In the toolbar above the response, you can change the spacing and font size for easier reading.
- To increase the space available for the response, you can select Hide Question.
- If you would prefer to read from a hard copy, select the Print Essay button (below the response).
- On the right side of the screen, you can see the area to enter your Score and Comments.
- Notes:
- This will bring you to the grading screen. [View Screenshot]
- Read the response, and then enter the Score and Comments (on the right side of the screen).
- Select Save.
- Use the buttons at the lower left corner of the screen to navigate to the Next Question or the Next Exam Taker. [View Screenshot]
- Continue until the progress bars show that you have completed the grading for this question.
More information on Grading Essay Questions
Note: If there are multiple rubrics and you selected the All Rubrics option, you can use the Prev Rubric and Next Rubric buttons to navigate among them.
- Navigate to the assessment, and select the Grade Essays tab.
- Select the Rubrics option, and then select the Add Rubrics button. [View Screenshot]
- In the pop-up window, select the rubric(s) that you want to use to grade this question. [View Screenshot]
- To explore the available rubrics: Scroll up and down to view the Folders list (on the left). When you select a folder, its rubric(s) will be listed at the top of the pop-up window. Select Preview to see more information about a rubric.
- Note: If you've scrolled down to find a folder, the main area of the screen will be blank. You'll need to scroll up to the top of the pop-up window to see the list of rubrics.
- To add a single rubric: Locate the rubric in the list, and then select the+symbol in the Actions column.
- To add multiple rubrics: Select the checkbox for each rubric, and then select Add Selected to Question (at the bottom of the window).
- When finished: Select the Close button to return to the Grading Setup screen.
- After you close the pop-up window, the Grading Setup grid shows the selected rubric(s). [View Screenshot]
- Notes:
- You can edit the weight of each selected rubric in the Weight column.
- You can use the buttons in the Actions column to view or remove a rubric.
- Notes:
- To explore the available rubrics: Scroll up and down to view the Folders list (on the left). When you select a folder, its rubric(s) will be listed at the top of the pop-up window. Select Preview to see more information about a rubric.
- If you are satisfied with the selected rubric(s), select Save (at the bottom of the Grading Setup grid).
- To start grading, select the Manage Settings / Grade button.
- This will bring you to the Basic Grading tab for this question. Each selected rubric is listed. [View Screenshot]
- Select Grade Rubric to start grading. Or, if you selected multiple rubrics, use one of these options:
- If you want to have access to all rubrics as you grade: Select the Grade Question (All Rubrics) button (above the list of rubrics). With this option, the grading window will allow you to navigate among the rubrics while viewing and grading each essay response.
- If you prefer to work with one rubric at a time: Select Grade Rubric button (on the right side of the screen). With this option, the grading window will show only the selected rubric. After you've graded all of the essay responses with that rubric, you'll come back to the grading grid, select the next rubric, and go through the essay responses again.
- The grading application opens in a pop-up window.
- Determine which exam-taker to start with, and select Grade. [View Screenshot]
- This brings you to the grading screen. [View Screenshot]
- At the top of the screen, the progress indicates the percentage of essay responses that you have graded so far.
- On the left side of the screen, you can see the question as well as the exam-taker’s response.
- Above the question text, you can select a different question (if there are multiple essay questions to be graded).
- In the toolbar above the response, you can change the spacing and font size for easier reading.
- To increase the space available for the response, you can select Hide Question.
- If you prefer to read a hard copy, you can use the Print Essay button (below the response) to print the essay.
- On the right side of the screen, you can see the rubric and the Overall Comments area.
- In the rubric, hover over the i buttons to see the descriptions, and then select the i button for the rating that you want to give.
- When selected, a cell has a colored background. The colors correspond to the ratings, from bright green at the highest level to bright red at the lowest level.
- In the Comments column, select the comments icon to enter comments for each row of the rubric.
- Enter Overall Comments for the essay as a whole.
- When finish grading this response, select Save.
- Use the buttons at the lower left corner of the screen to navigate to the Next Question or the Next Exam Taker. [View Screenshot]
- Continue until the progress bars show that you have completed the grading for this question.
More information on how to Grade Performance Assessments with Rubrics
After an assessment has been administered, you can review the exam-taker activity, grade essay questions, and make various types of adjustments. For example, you might need to import answers from Scantron® forms. You might decide to reduce the total points for the assessment as a whole or change the point value for for a particular question. If many exam-takers selected the same wrong answer for a particular question, you might want to accept that answer for full or partial credit. If very few people answered a particular question correctly, you might want to throw it out or make it a bonus question.
Note: Adjustments will apply to this assessment and any re-postings of this assessment.
More information about how to Review Assessment Results and Adjust Scoring
Assigned Grading
Assessment admins and graders can grade essay questions online and can include individualized comments for each essay response.
- Go to https://www.examsoft.com/bcm
- Login under Administrators / Faculty with your BCM username and password
- If you are a Grader Only, then you'll log in with this screen. [View Screenshot]
- Click Start Grading
- If you are an existing faculty member, then you'll log in with this screen. [View Screenshot]
- Click on the Grade Assignments Button
- Within the Grading Assignments window, all exams assigned to the Grader will be displayed. [View Screenshot]
- Click Grade
- Determine which exam-taker you want to start with, and then select Grade. [View Screenshot]
- This will bring you to the grading screen. [View Screenshot]
- Notes:
- At the top of the screen, the progress indicates the percentage of essay responses that you have graded so far.
- On the left side of the screen, you can see the question as well as the exam-taker’s response.
- Above the question text, you can select a different question (if there are multiple essay questions to be graded).
- In the toolbar above the response, you can change the spacing and font size for easier reading.
- To increase the space available for the response, you can select Hide Question.
- If you would prefer to read from a hard copy, select the Print Essay button (below the response).
- On the right side of the screen, you can see the area to enter your Score and Comments.
- Notes:
- The grading rubric will appear. [View Screenshot]
- For each row of the rubric, read the descriptions in the column headings, and then select the cell that most closely represents how the person performed.
- After you click on the cell, it will be highlighted, and the score above the rubric will be updated.
- When finished with all of the rows in the rubric, select Save (at the bottom of the window).
- If the Next Rubric button appears near the top right corner of the screen, select it to continue grading with the next rubric. Repeat the previous steps to enter and save the grades.
- If the Next Exam-Taker button appears below the rubric, this means that there are additional assignments for you to grade. Select the button, and then repeat the previous steps to enter and save the grades. Keep going until you've completed all assigned grading.
- This will bring you to the grading screen. [View Screenshot]
- When the progress bar (at the top) shows 100% Complete, select the Exam-Takers button (above the progress bar) to return to the exam-takers list.
- If all of the progress bars show 100% complete, close the window. If not, repeat the above steps until you've finished the grading.
- Use the buttons at the lower left corner of the screen to navigate to the Next Question or the Next Exam Taker. [View Screenshot]
- Continue until the progress bars show that you have completed the grading for this question.
More information on how to Create and Manage Graders and Grading Assignments
More information on View the Grader Distribution Comparison Report